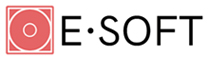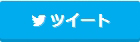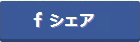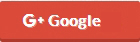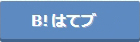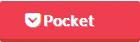IPHONEインストール
Microsoft Officeアプリ「Word」「Excel」「PowerPoint」はApp Storeから無料でダウンロード可能ですが、Microsoftアカウントでのサインインが必要になります。
サインインしていない場合は、ファイルの表示は可能ですが、作成・編集などを行うことはできません。
「Microsoft Office」アプリでサインインする手順
1 App Storeから「Excel」をダウンロードする。
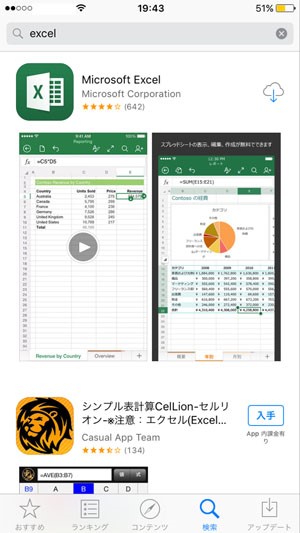
2 説明を読んでスワイプします。Microsoftアカウントをお持ちの方は、「サインイン」をタップしますMicrosoftアカウントを持っていない場合は、「アカウントの作成」をタップすることで、アカウントの作成画面を表示することができます。
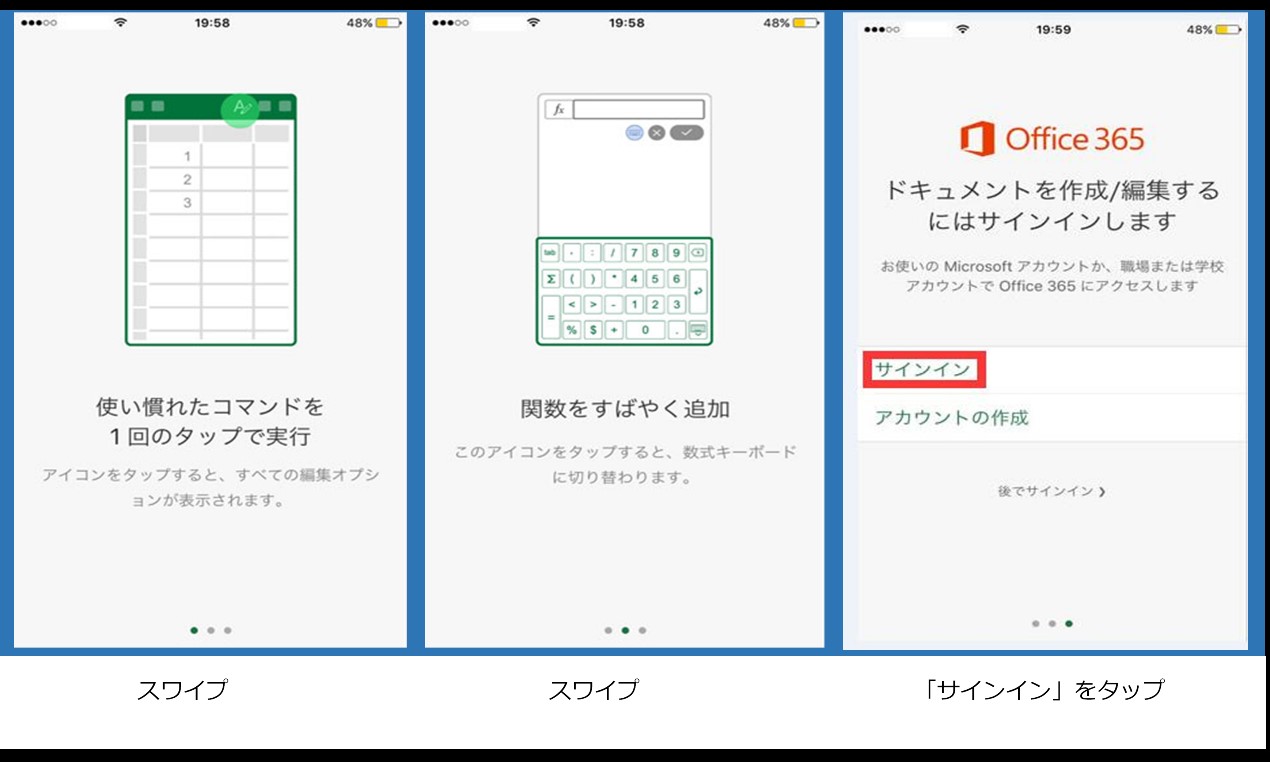
3 メールアドレス(Microsoftアカウント)を入力して、「次へ」をタップします。
パスワードを入力して「サインイン」をタップします。ライセンス認証が完了するとインストールできます。
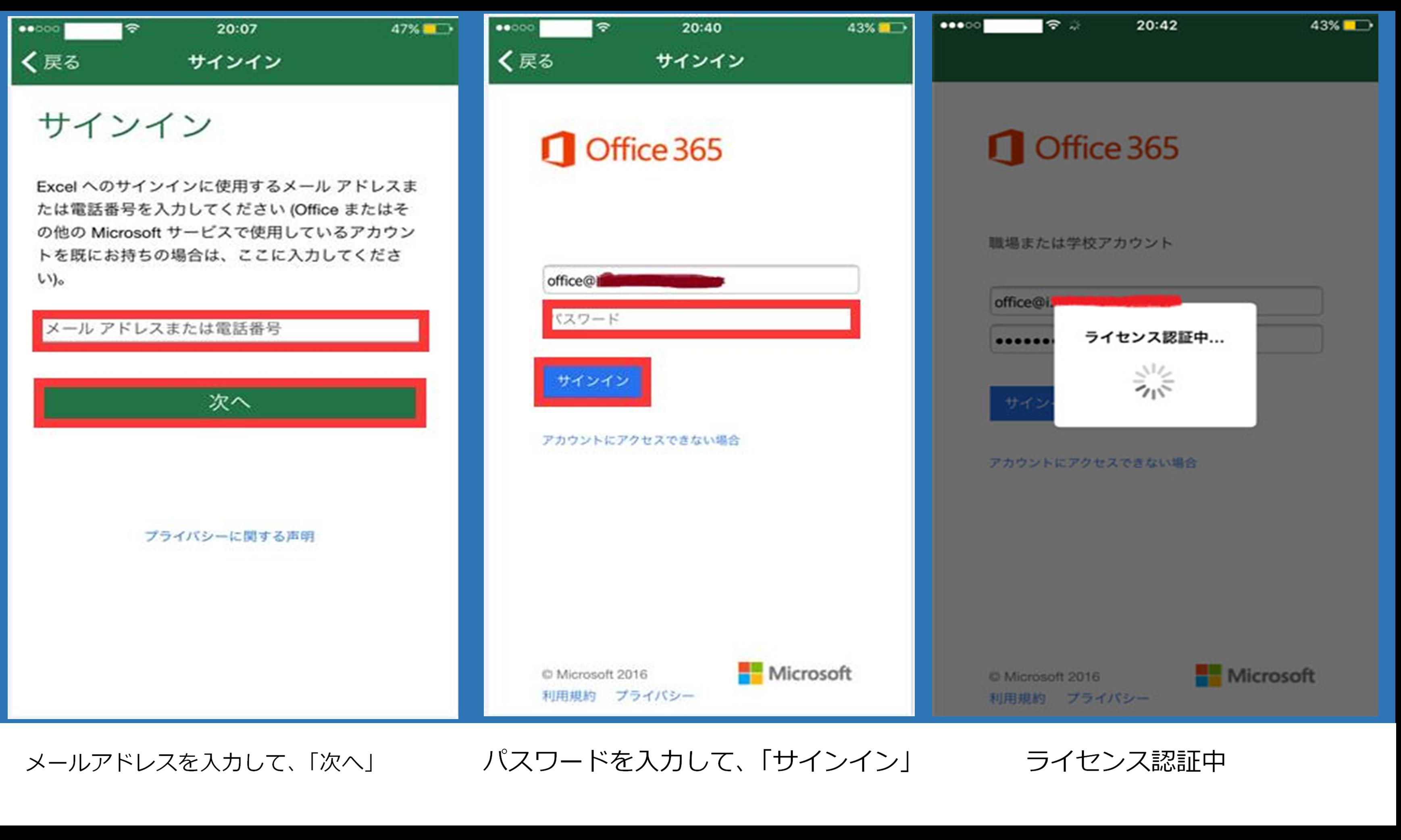
インストールした「Excel」を使い方
「Word」「Excel」「PowerPoint」アプリをオンラインストレージサービス「Dropbox」と連携させることで、「Dropbox」に保存されているファイルを編集・保存することが可能です。「Excel」を開いて、「アカウント」タブから「サービスの追加」を選択して、
「Dropbox」をタップします。
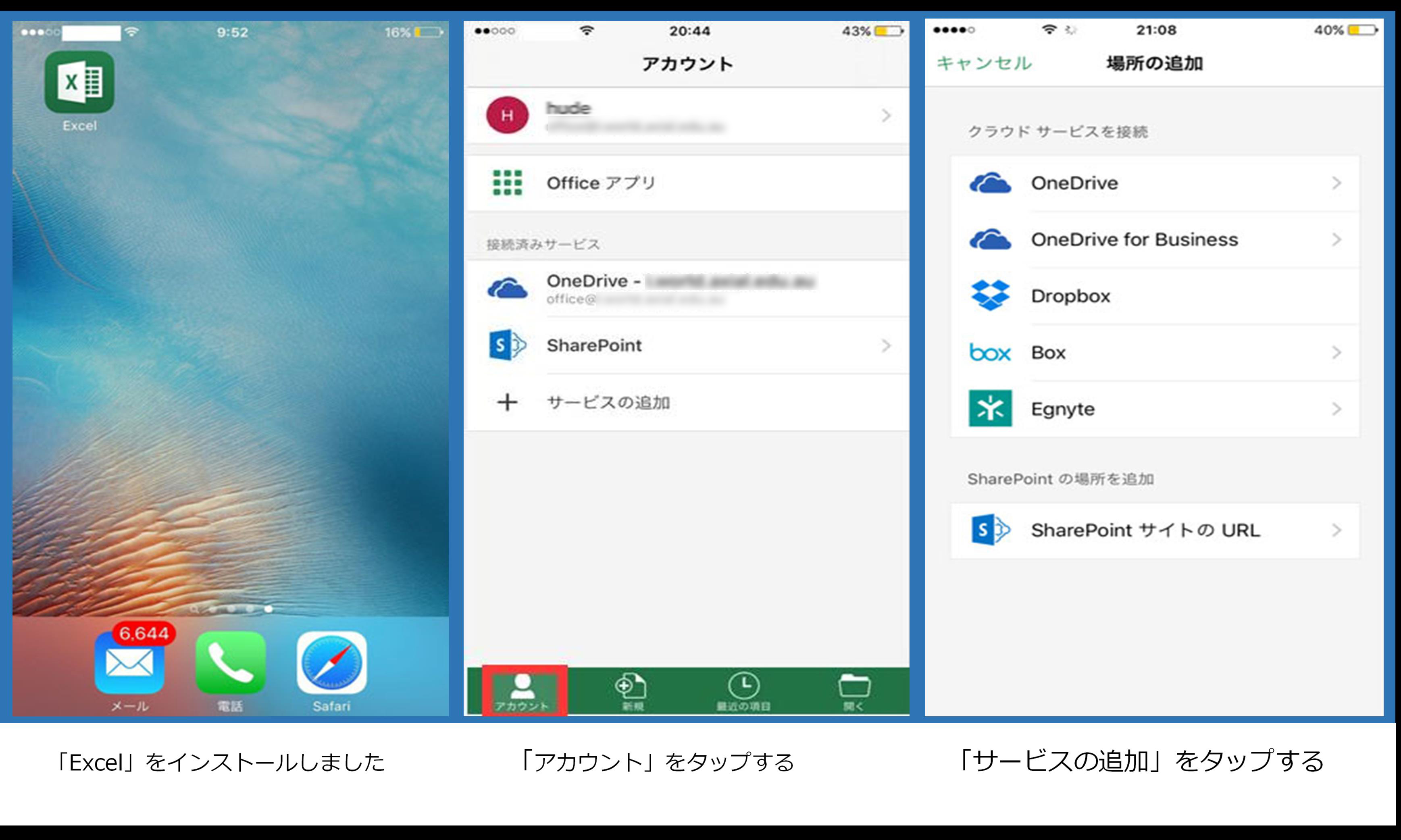
Microsoft Officeアプリでの無料版と有料版の違い
Microsoft Officeアプリ無料版では、一部の高度な機能を利用できません。利用するには「Office 365」のサブスクリプション契約(有料)が必要になります。
無料版で利用できない機能:
Wordで使えない機能
・ セクション区切りを挿入する
・ ページ レイアウトで列を有効にする
・ 別のページのヘッダーおよびフッターをカスタマイズする
・ ページの向きを変更する
・ 変更を記録して確認する
・ 作成した色を図形に追加する
・ ワードアートを挿入および編集する
・ 影や反射のスタイルを画像に追加する
・ グラフ要素を追加および編集する
・ 作成した色の網掛けを使って表のセルを強調表示する
Excelで使えない機能
・ ピボット テーブルのスタイルおよびレイアウトをカスタマイズする
・ 作成した色を図形に追加する
・ ワードアートを挿入および編集する
・ 影や反射のスタイルを画像に追加する
・ グラフ要素を追加および編集する
PowerPointで使えない機能
・ 発表者ツールを使ってプレゼンテーションを行いながら、発表者のノートを確認する
・ 作成した色を図形に追加する
・ ワードアートを挿入および編集する
・ 影や反射のスタイルを画像に追加する
・ グラフ要素を追加および編集する
・ 作成した色の網掛けを使って表のセルを強調表示する
最後に
今回は、「Excel」のインストール方法を事例にしたが、Word、PowerPoint も同じように設定することができます。
ちなみに、購入したOffice365の1ユーザーをPC (あるいは Mac) 5台、タブレット5台、スマートフォン5台で Office アプリが利用可能です。
また、ショッピング では、Microsoft Store よりも安い価格で販売されている他、割引キャンペーンが行われることがあります。