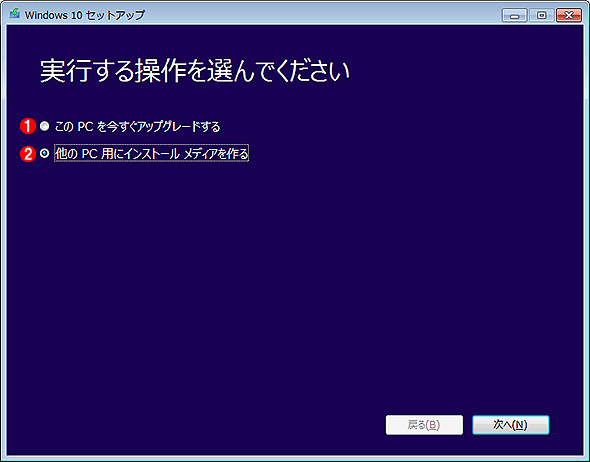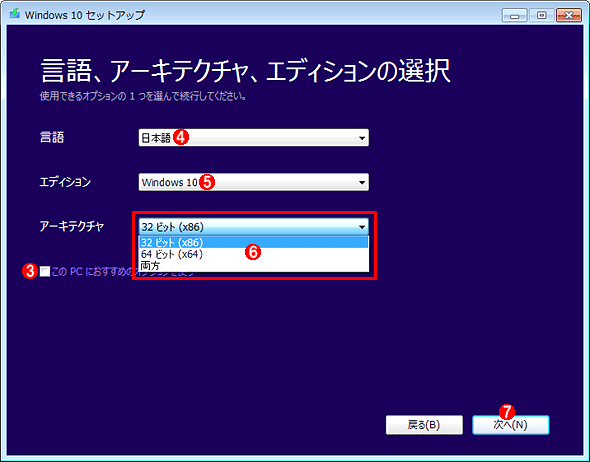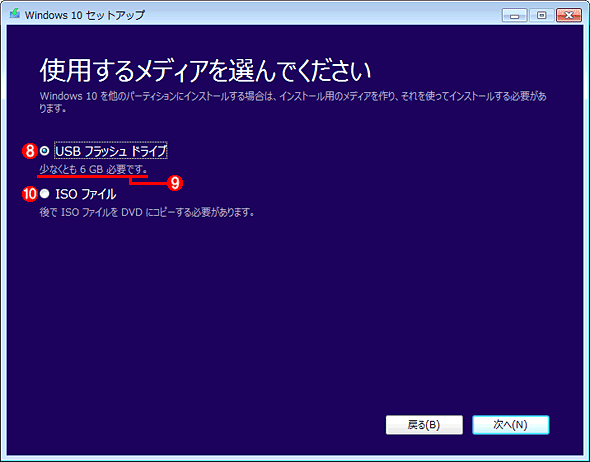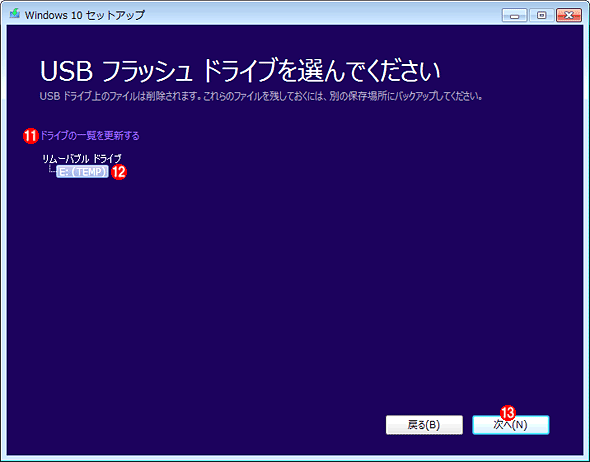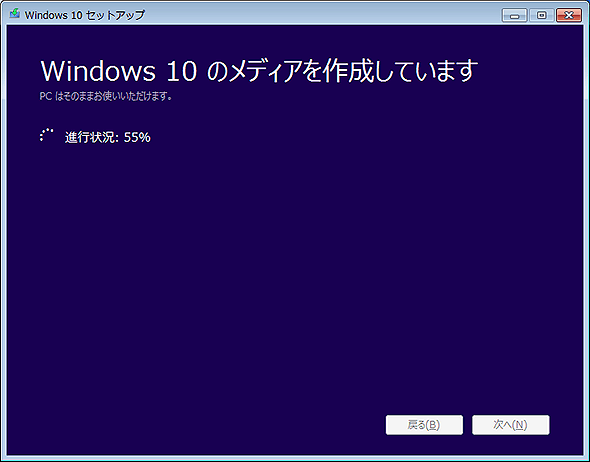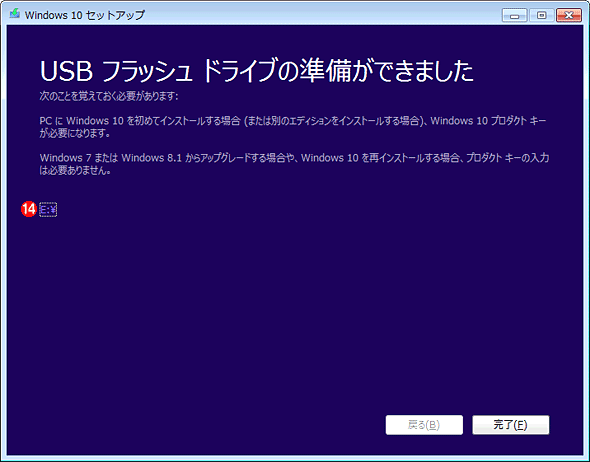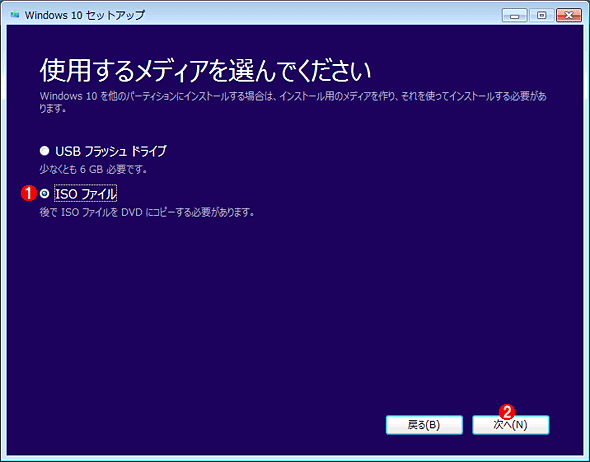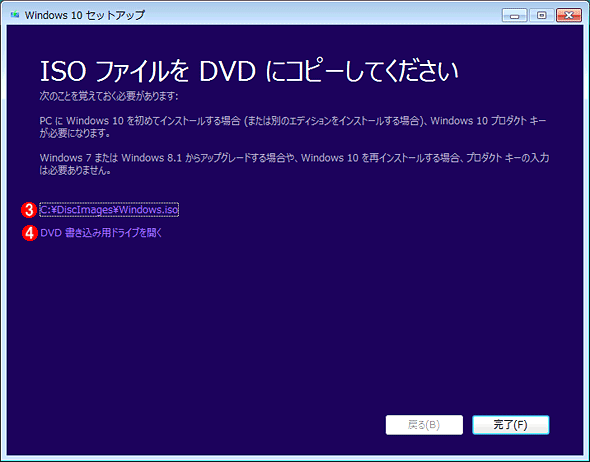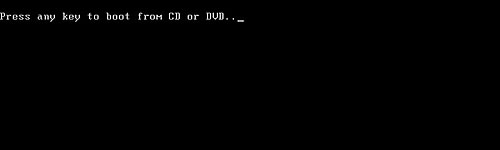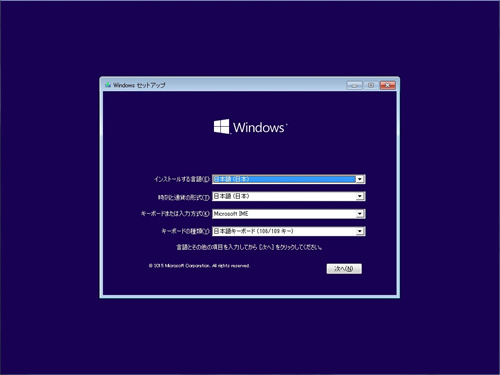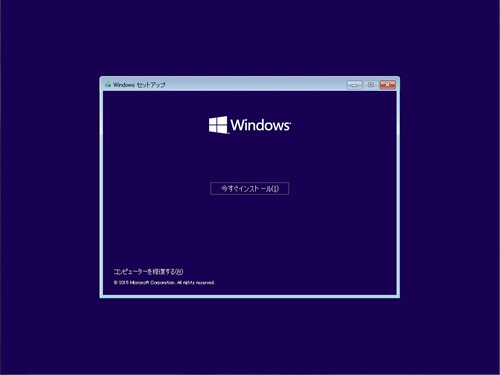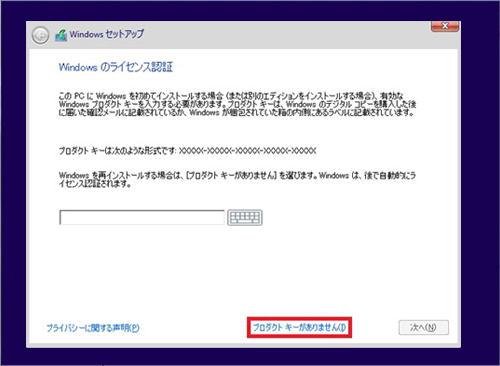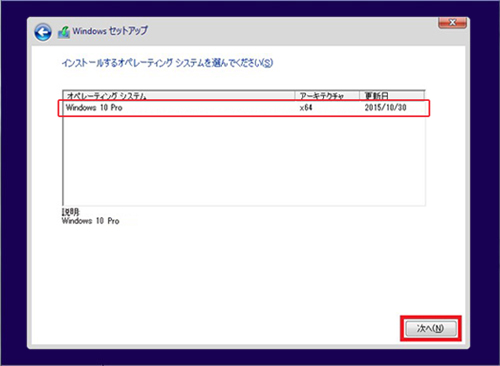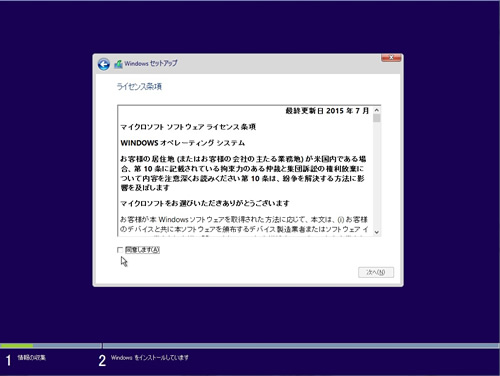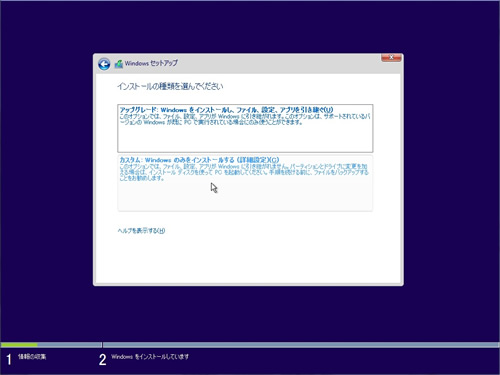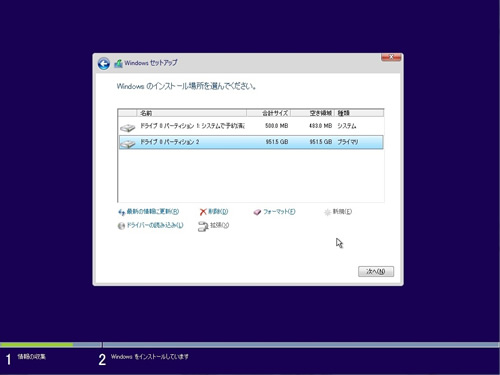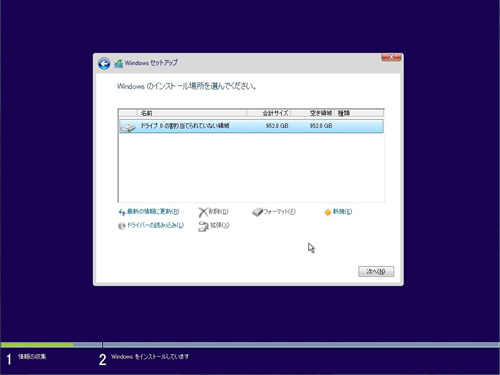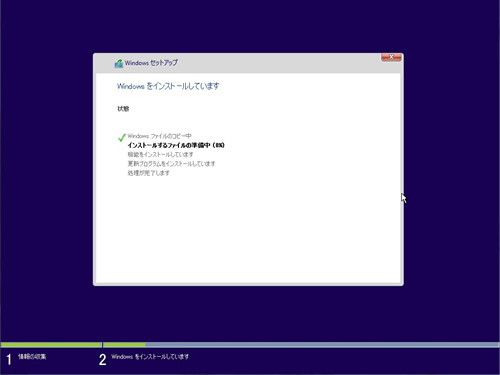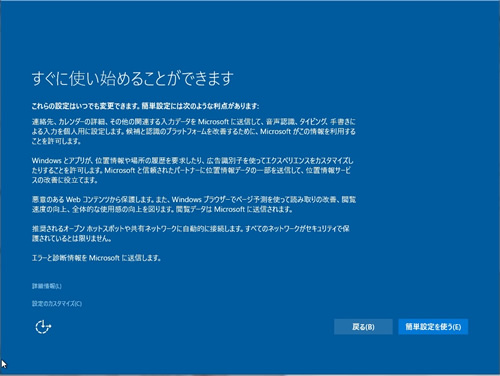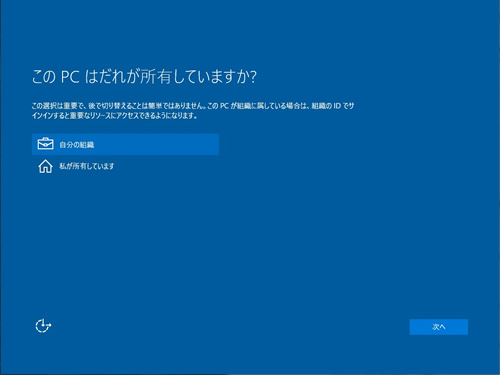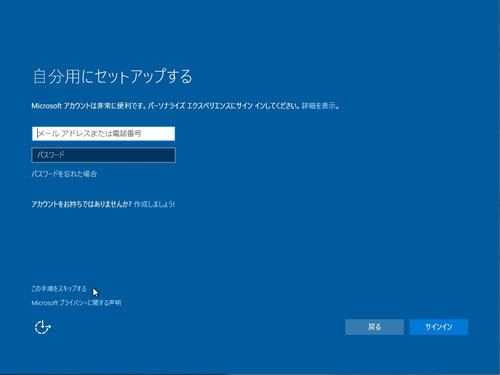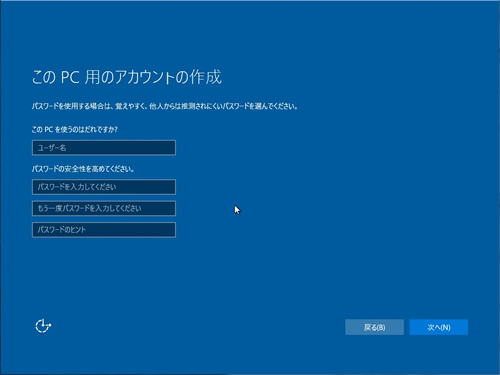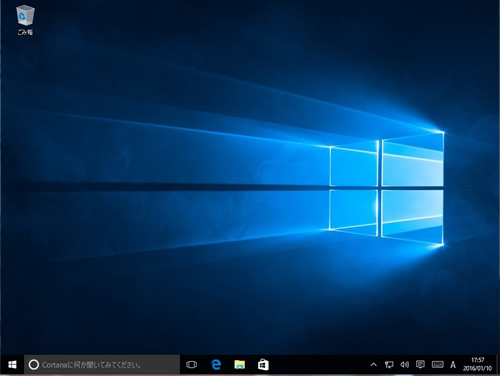Microsoft WindowsのOSとして、Windows10 である。では続きまして『Windows 10』のインストールを行います。メディア作成ツールをマイクロソフト社のホームページからダウンロードしてインストールします。
以下にWindows 10をダウンロードとインストールする方法を解説します。
Windows 10 の「メディア作成ツール」を ダウンロード する
Windows 10 用の「メディア作成ツール」は以下のサイトから ダウンロード してください。
Windows 10 を入手する(マイクロソフト)
Windows 10のプロタクトキーを入手する。
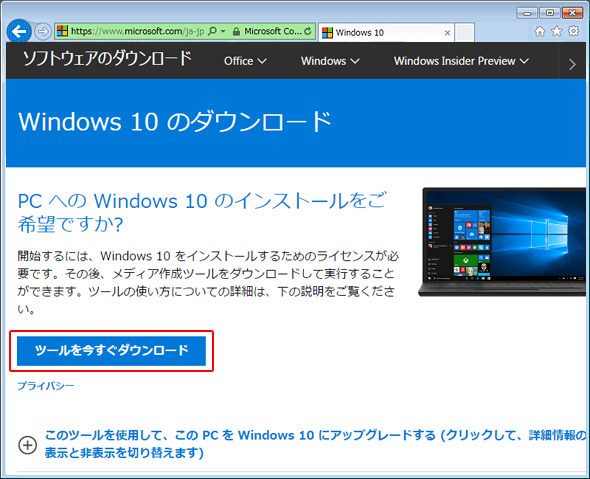 「Windows 10 を入手する」ページからメディア作成ツールをダウンロードする
「Windows 10 を入手する」ページからメディア作成ツールをダウンロードする
まずはWebブラウザで「
Windows 10 を入手する」ページを開く。Windows 7以降なら、どのクライアントWindows OS上で実行してもよい。
(1)[ツールをいますぐダウンロード]をクリックして、メディア作成ツール(MediaCreationTool.exe)をダウンロードする。
なお、作業の途中でインストールイメージや更新プログラムのダウンロードなどを行うため、以後の作業は全てインターネットに接続された状態で行う必要がある。
Windows 10 インストール 用USBメモリをツールで作成する
ダウンロードしたメディア作成ツール(MediaCreationTool.exe)を起動すると、「Windows 10 セットアップ」というウィザードが始まるので、以下の手順で進めていく。
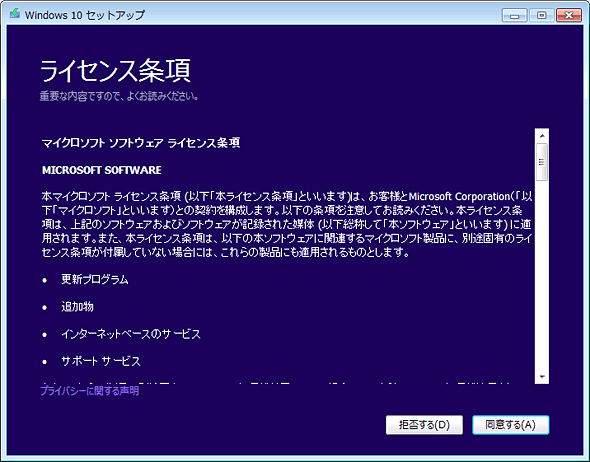 Windows 10 の インストール 用USBメモリを作成する(その1)
Windows 10 の インストール 用USBメモリを作成する(その1)
これはメディア作成ツールを起動して最初に表示される画面。インストール用メディアを作成するだけなら、どのWindows OS上で実行してもよい。ライセンス条項を確認したら、[同意する]ボタンをクリックして次に進む。
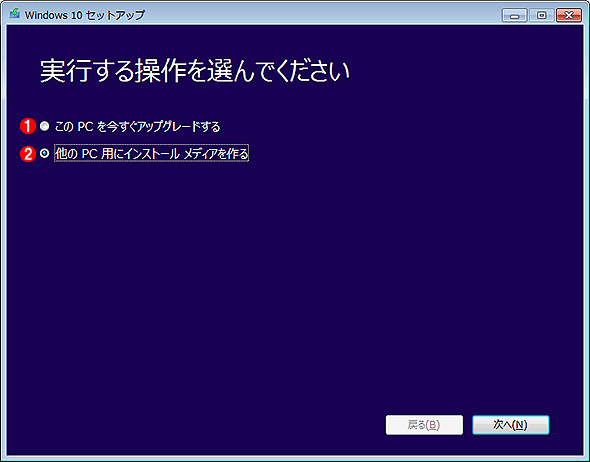 Windows 10 の インストール 用USBメモリを作成する(その2)
Windows 10 の インストール 用USBメモリを作成する(その2)
ここではツールの利用方法を選択する。
(1)こちらを選択すると、このPCに直接Windows 10をアップグレードインストールすることになる。
(2)インストール用メディアを作成するため、こちらを選んで先へ進んでください。
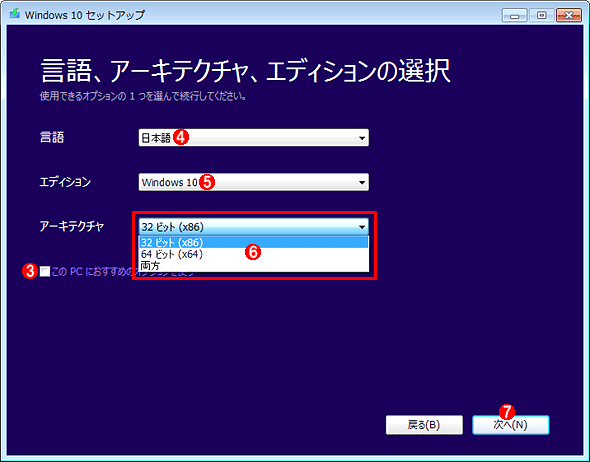 Windows 10 の インストール 用USBメモリを作成する(その3)
Windows 10 の インストール 用USBメモリを作成する(その3)
ここではWindows 10の言語やエディション、アーキテクチャを選択する。
(3)デフォルトでは[この PC におすすめのオプションを使う]にチェックが入っていて、ツールを実行しているPCに合わせて自動的に(4)~(6)が選択される(手動で変更できない)。多数のPCにインストールする予定があるなら、このチェックを外し、手動で(6)を[両方]にすることをおすすめする(後述)。
(4)日本語を選択する。
(5)確認した限りでは、ここは[Windows 10]しか選択できず、HomeとProのどちらのエディションもインストールできる両用版のイメージが必ず作成される。どちらをインストールするかは、Windows 10のインストール中に選択する。なお無償アップグレードでは、元のWindows 7/8.1のエディションによってアップグレード可能なWindows 10のエディションは決まっており、異なるエディションには変更できない(Windows 10の新規ライセンスを購入して、アップグレードすることは可能)。
(6)アーキテクチャ(32bit版か64bit版か)の選択。多数のPCにインストールする予定があるなら、両方のバイナリを含むようにしておくと、1つだけで済むので便利だ。ただし、6GB以上のUSBメモリやDVD-Rなどが必要になる。本稿では[両方]を選んで進めることにする。
(7)[次へ]ボタンを押すと、エディションの選択に関する警告メッセージが表示されるので、[OK]ボタンをクリックして次へ進む。
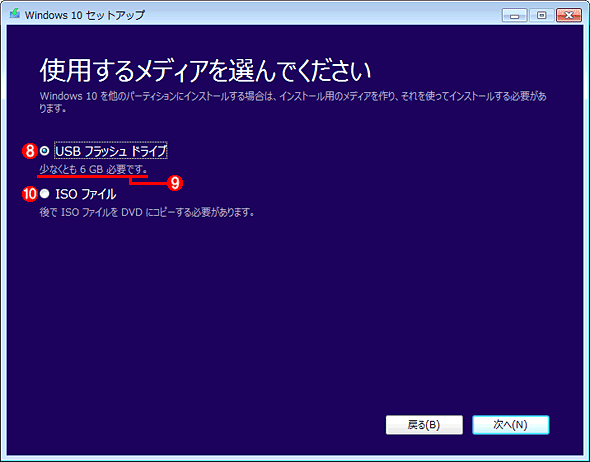 Windows 10 の インストール 用USBメモリを作成する(その4)
Windows 10 の インストール 用USBメモリを作成する(その4)
インストールイメージの作成先を選択する。
(8)USBメモリを作成する場合はこれを選択する。ここでは、こちらを選んで進める。
(9)必要なUSBメモリの容量(空き容量ではなく全容量)。「32bit版」か「64bit版」なら3GB以上、両用版なら6GB以上が必要である。
(10)ISOファイルやDVD-Rを作成したい場合はこれを選択する。
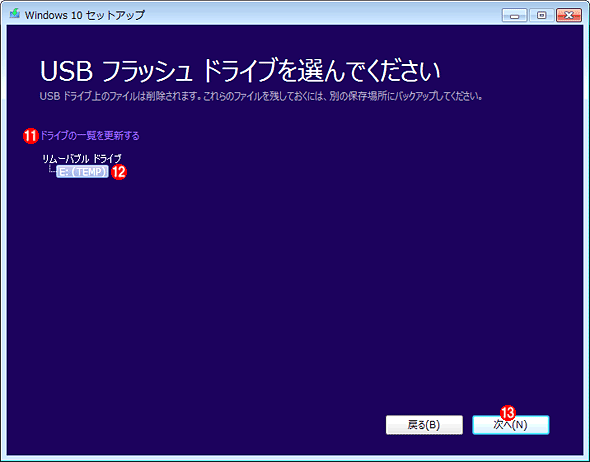 Windows 10のインストール用USBメモリを作成する(その5)>
Windows 10のインストール用USBメモリを作成する(その5)>
書き込み可能なリムーバブルドライブの一覧が表示されるので、適切なドライブを選択する。元のUSBメモリの内容は全て消去されるので(FAT32形式でフォーマットされる)、必要ならあらかじめバックアップをしておくこと。
(11)この画面が表示された後にUSBメモリを挿入した場合は、これをクリックして(12)を更新する。
(12)検出されたリムーバブルドライブの一覧。用意したUSBメモリのドライブを適切に選択する。
(13)[次へ]ボタンをクリックすると、Windows 10のイメージのダウンロードと展開、USBメモリの消去と書き込みが行われる。
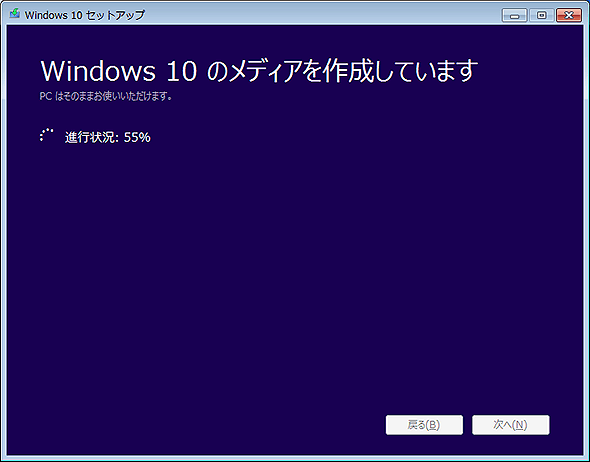 Windows 10のインストール用USBメモリを作成する(その6)
Windows 10のインストール用USBメモリを作成する(その6)
Windows 10のイメージのダウンロードと検証、展開、書き込み先のフォーマット、ファイルの書き込みまでが自動的に行われる。環境にもよるが、1時間もかからない。次の画面が表示されるまで待つ。
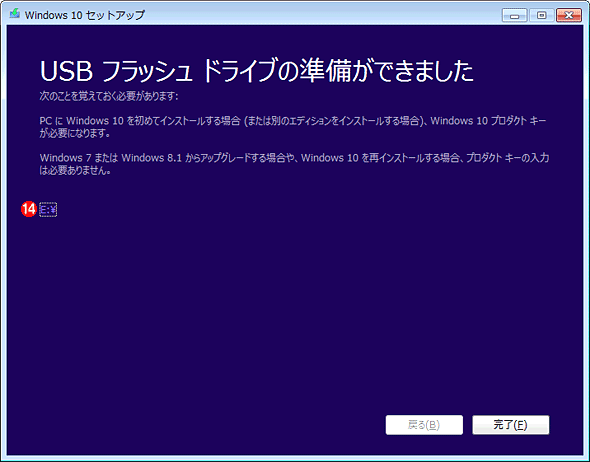 Windows 10のインストール用USBメモリを作成する(その7)
Windows 10のインストール用USBメモリを作成する(その7)
書き込みが完了するとこのように表示されるので、そのままUSBメモリのドライブを開いてアップグレード作業を始めてもよいし、他のシステムのアップグレード作業に使ってもよい。
(14)これをクリックすると、書き込まれたドライブがエクスプローラーで開かれる。
Windows 10 の インストール 用DVD-R/ISOイメージファイルをツールで作成する
以上の例ではUSBメモリを作成したが、DVD-Rに書き込んだり、(仮想マシンなどで利用するために)ISOイメージファイルを作成したりできる。
ISOイメージファイルを作成するには「使用するメディアを選んでください」の画面で[ISOファイル]を選択する。
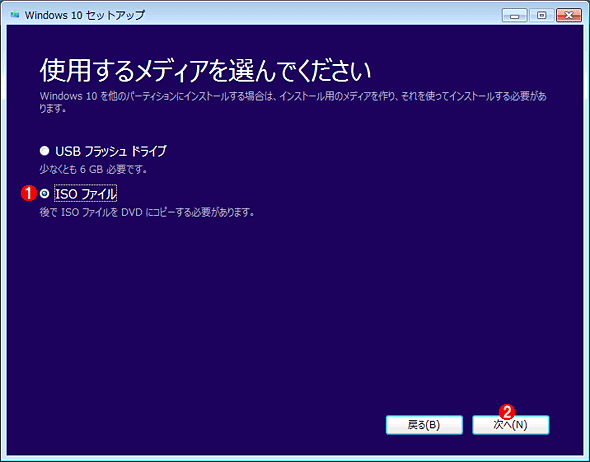 Windows 10のインストール用ISOイメージを作成する(その1)
Windows 10のインストール用ISOイメージを作成する(その1)
ISOファイルを直接利用する場合だけでなく、DVD-Rに書き込む場合も、まずISOファイルを作成しておく必要がある。
(1)こちらを選択してISOファイルを作成する。
(2)[次へ]ボタンをクリックすると、作成するISOファイルの保存先を指定するダイアログが表示されるので、適当なフォルダ名とファイル名(拡張子は.ISOにすること)を指定する。その後は、Windows 10のイメージのダウンロードと展開、ISOファイルへの書き込みが行われる。
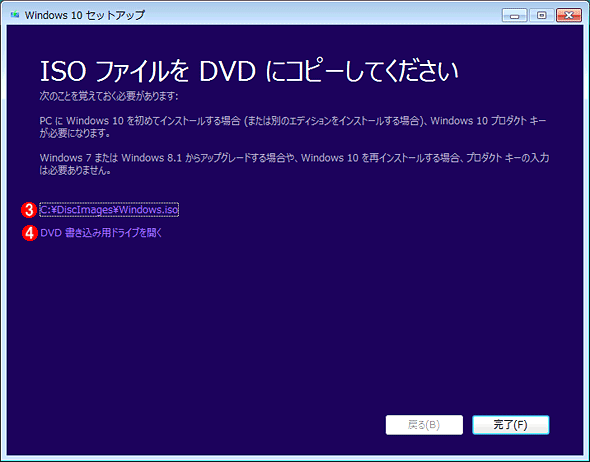 Windows 10のインストール用ISOイメージを作成する(その2)
Windows 10のインストール用ISOイメージを作成する(その2)
ISOファイルの作成が完了すると、このような画面が表示されるので、必要なら自分でDVD-Rに書き込むこと。ISOファイルをDVD-Rなどに書き込むためには、Windows OS標準の書き込み機能が利用できる。
(3)作成したISOファイルのパス名。これをクリックすると、エクスプローラーでこの場所が開かれるので、仮想マシンにマウントするなどして利用する。
(4)ISOファイルをDVD-Rに書き込むにはこれをクリックする。するとWindows標準の「ISOBURN」という書き込み用コマンドのヘルプが表示される。その指示に従うか、あるいはISOファイルを右クリックしてポップアップメニューから[ディスクイメージの書き込み]をクリックして、DVD-Rに書き込むこと。
Windows 10 のインストール 手順
1. インストールDVDを挿入しての直接起動
コンピューターの電源を入れ、光学ドライブへ Windows 10 の インストール DVDを挿入します。画面に「Press any Key to boot From CD or DVD...」と表示されましたら、表示されている間に「スペース」キーなど何かキーボードのキーを何度か押します。
※Windowsインストールメディアを挿入するタイミングで表示が出てこない場合、そのままコンピューターを再起動し、表示がされたら同様にキーボードの操作をします。
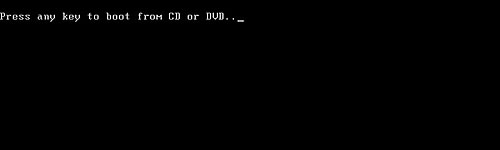
2. インストール言語の選択
下記画面になりましたら各項目を確認の上、変更項目がなければそのまま[次へ(N)]をクリックします。 (上から「日本語」「日本語(日本)」「Microsoft IME」「日本語キーボード(106/109キー)」の設定です)
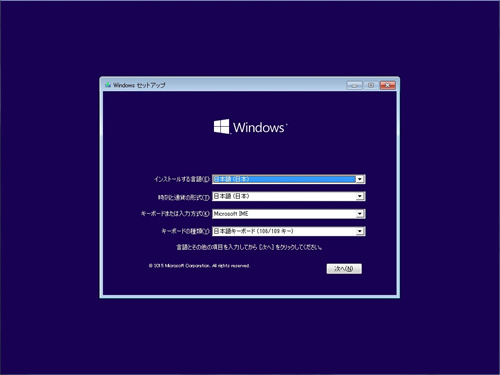
3. Windows 10 の インストール 開始
画面中央部に表示されている[今すぐインストール(I)]をクリックします。
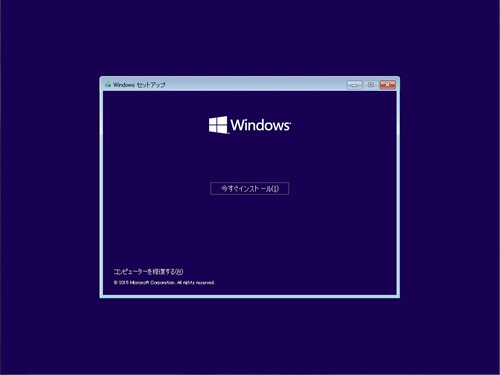
4. [プロダクトキーがありません]をクリックしてください。
プロダクトキーを持っていても、ここに入れないでください。
マザーボード交換歴がない場合、マザーボード上に内蔵されたプロダクトキーで識別するので、ステップ5、6が表示されず、そのままステップ7に進みます。
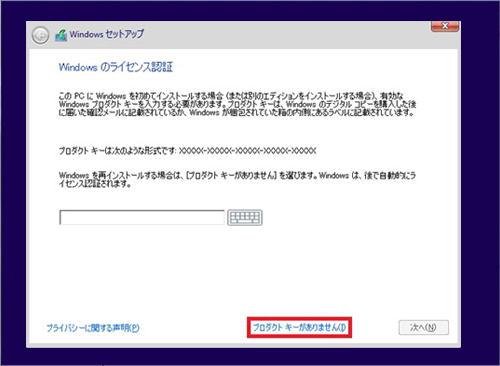
[次へ]をクリックします。
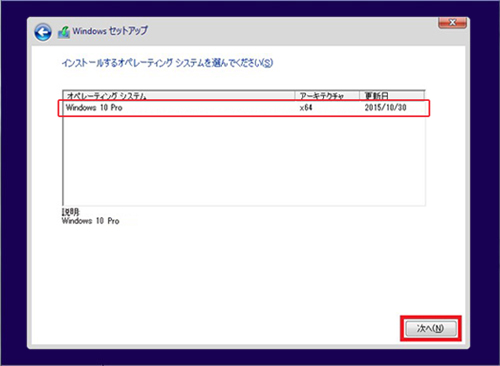
5. ライセンス条項の確認
ソフトウェアライセンス条項が表示されますので、お読みいただき、[同意します(A)]にチェックを入れて[次へ(N)]をクリックしてください。
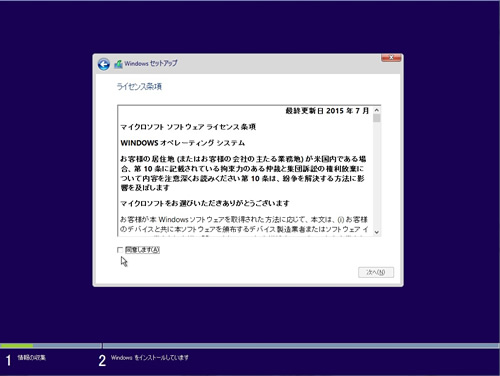
6. インストールの種類の選択
インストール方法の選択画面となります。[カスタム:Windowsのみをインストールする(詳細設定)(C)]を選択します。
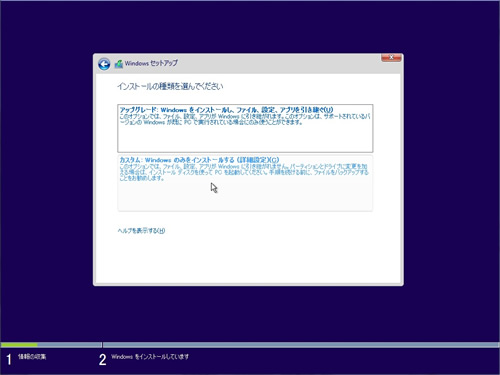
7. インストール場所の選択
ここでパーティションの削除の作業を行いますと、削除を行なったパーティション内のデータはすべて消去されます。 削除する前に、大事なデータのバックアップし忘れが無いか、ご確認下さい。
ウインドウ右下の「ドライブオプション(詳細)(A)」をクリックしますと、下記のような画面に変わります。 Windows 10 が インストール されているパーティション(下記の場合は951.5GBのドライブ0パーティション2)にカーソルを合わせて「削除(D)」をクリックします。 削除をするかどうか確認の画面が表示されますので「はい」をクリックします。 次に「システムで予約済み」と書かれているパーティション(下記の場合は500MBのドライブ0パーティション1)に合わせ、同様に削除を実行します。
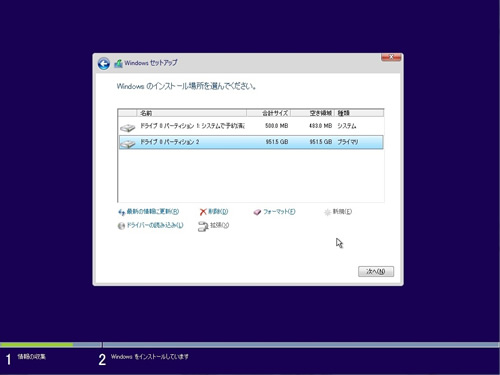
※500MBのパーティションは、Windowsの起動に使用される特殊なパーティションです。
削除が完了すると、下記のような画面になります。削除したら、「未割り当て領域」にカーソルを合わせて、そのまま「次へ(N)」をクリックしてください。
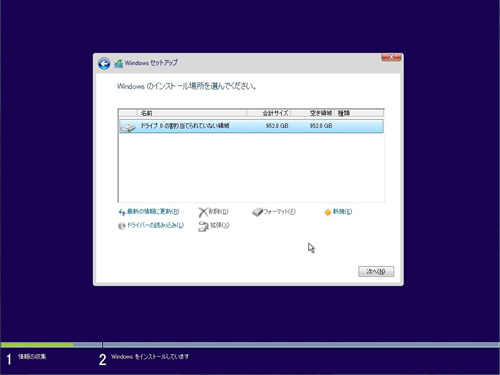
※500MBのパーティションとWindowsがインストールされるパーティションは自動的に作成されます。
8. Windows 10 の インストール 開始
Windows 10 のインストール画面となり、数十分間はDVDドライブからHDDへファイルがコピーされ インストール が進みます。 インストール途中、数回再起動されますがその間は何もしないでください。
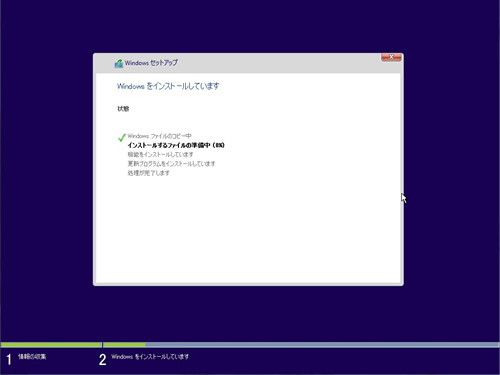
9. コンピューターの初期設定
Windowsの設定を行います。PCのご利用において特殊な設定などがなければ、[簡単設定を使う(E)]をクリックしてください。
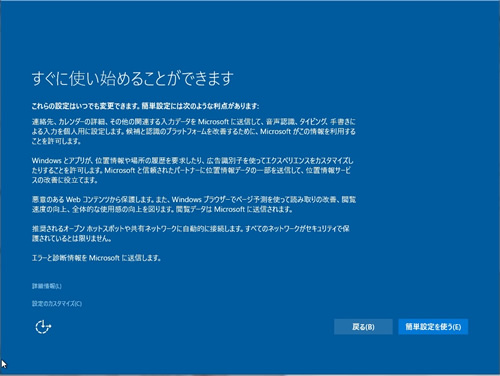
10. パソコンの所有者の設定
通常は「私が所有しています」をクリックして、[次へ]を押して下さい。
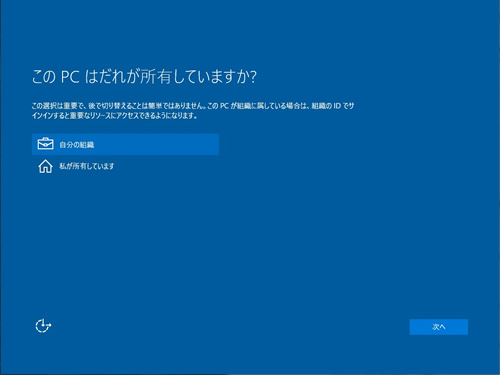
11. ログイン アカウントの設定
Microsoftアカウントでログインしたい場合は、こちらにお客様Microsoftアカウントを入力してサイインをすると、 Windows 10 の インストール は完了となります。ローカルアカウントでご利用されたい場合は、「この手順をスキップ」をクリックし、次の手順へ進みます。
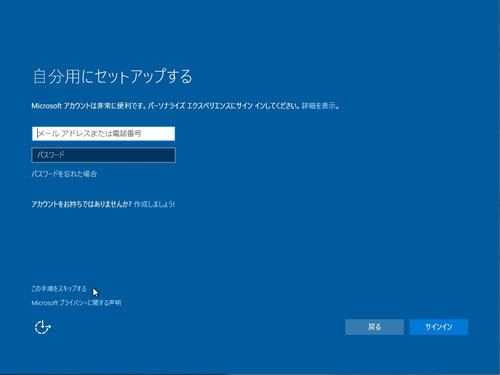
12. ユーザー名とパスワードの設定(ローカルアカウントの作成)
ユーザー名とパスワードの入力を行い[完了(F)]をクリックします。
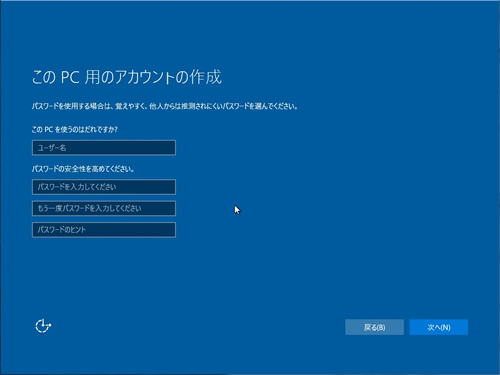
13. Windows 10 の インストール 完了
設定が完了してしばらくしますと、Windows 10のスタート画面が表示されます。スタート画面が表示されましたらWindows 10部分のインストールは完了。
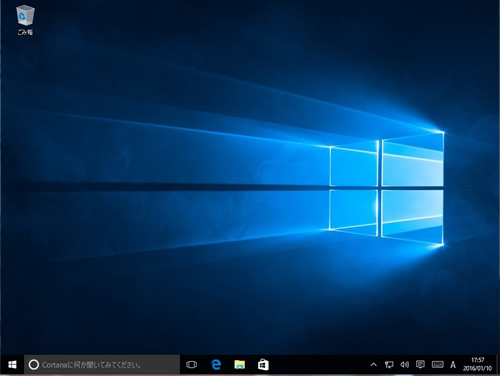
Windows 10 の インストール が完了しましたら、購入時に付属の「eX.computer Desktop Driver Disk」を使用してデバイスドライバーのインストールを行ってください。
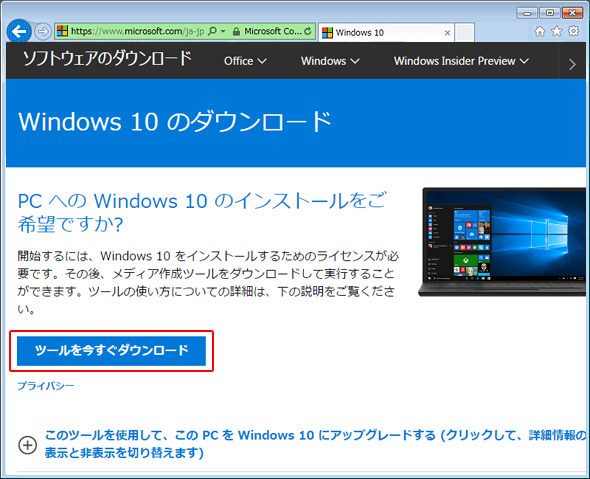
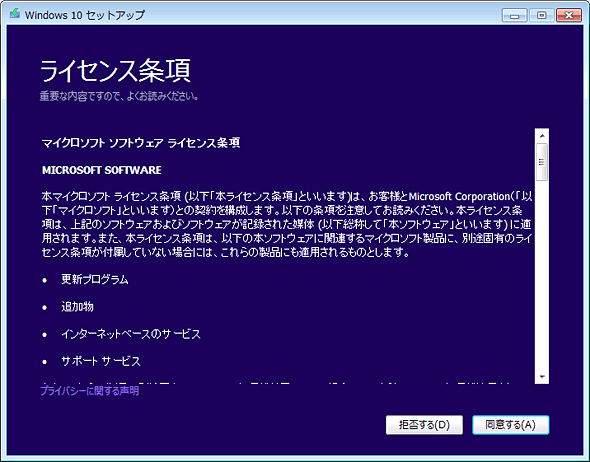 Windows 10 の インストール 用USBメモリを作成する(その1)
Windows 10 の インストール 用USBメモリを作成する(その1)