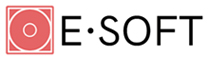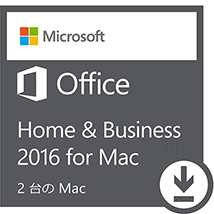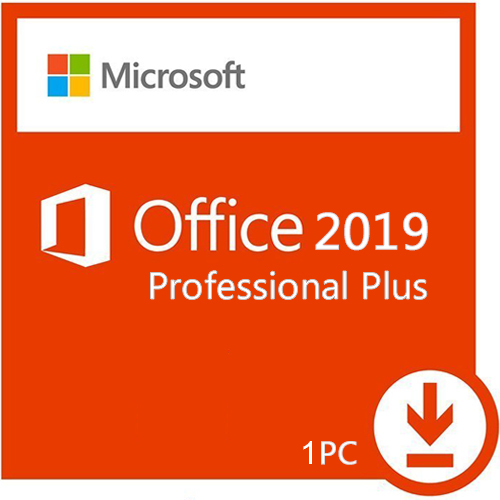Windows 用 Excel (エクセル)ショートカットキー一覧表
-
Microsoft Office Home & Business 2021 for Mac |2台用|15,000円 ~ 15,500円(税込)
-
Microsoft Office 2019 Pro plus (最新 )|ダウンロード版|Windows|PC2台用| 10,500円 ~ 11,000円(税込)
人気記事
- Office 2016 for Mac の新機能は便利なのがいっぱい! (9500) 2017-09-01
- Excelで毎回起こるフリーズ、Excelが動作しなくなる原因と対処法 (918375) 2022-02-09
- 日本マイクロソフト、家庭向けのOffice 2019を1月22日より発売 (9086) 2019-01-17
- Office の インストールトラブル?時間がかかるや 進まない? (90629) 2021-11-30
- Office で使用するアカウントを忘れた場合 (8778) 2017-09-01
- Microsoft Office 2007の延長サポートが2017年10月10日に終了! (8778) 2017-09-12
- 現行の永続ライセンス版Officeでは2020年10月以降OneDrive for Businessなどが利用不能に (8755) 2017-09-02
- 無料(フリー)のオフィスソフト「LibreOffice」の最新版v5.3.4が公開 (8739) 2017-07-11
- Windows 7 のサポート期限が近づく、Windows 10への移行をお勧め! (8735) 2022-06-21
- 新規お支払い方法 (8640) 2017-07-11
- Office 365 ProPlusを放題3ヶ月無料キャンペーン! (8362) 2017-07-10
- Windows 10 Home とは?Proへのアップデートと価格と購入方法 (8262) 2020-02-14
- Office 365 とG Suiteの違いは? その機能を比較 (8170) 2020-02-15
- お支払いについて: (81) 2023-04-15
- Microsoft 365 Familyのサブスクリプションを更新する方法 (8022) 2021-07-26
- ビジネスに役立つ!Office 2016の新機能を使いこなそう! (7930) 2017-07-27
- Microsoft Office製品追加いたしました。 (7761) 2017-07-10
- Officeをライセンス認証できない理由 !解決方法 (76267) 2023-06-11
- PDFMaker が Microsoftの Office 2016 および Office 365 でクラッシュする (7506) 2017-09-02
- マイクロソフト、Microsoft 365 の販売を開始 (7174) 2017-08-02
- Office 365(8)
- Excel(2)
- Word(1)
- Office(4)
- 再インストール(1)
- mac office(2)
- mac office インストール(2)
- mac office ダウンロード(1)
- OneDrive(1)
- アンインストール(1)
- Microsoft Office(2)
- Excel 2016(2)
- Office 2016(3)
- Office Online(1)
- Office 2016 for Mac(2)
- Office 2019(6)
- Office for Mac(1)
- Office 2019インストール(1)
- Office 2019 プロタクトキー(1)
- Windows10(3)
- マイクロソフトアカウント(1)
- ライセンス認証(1)
- Windows 7(1)
- office 2019 システム条件(1)
- office mac 2016(1)